Label makers have become an essential tool in numerous industries and households, simplifying the task of creating clear and precise labels for various purposes. Among the reputable brands in the market, Brother stands out for its innovative label makers that combine ease of use, efficiency, and versatility.
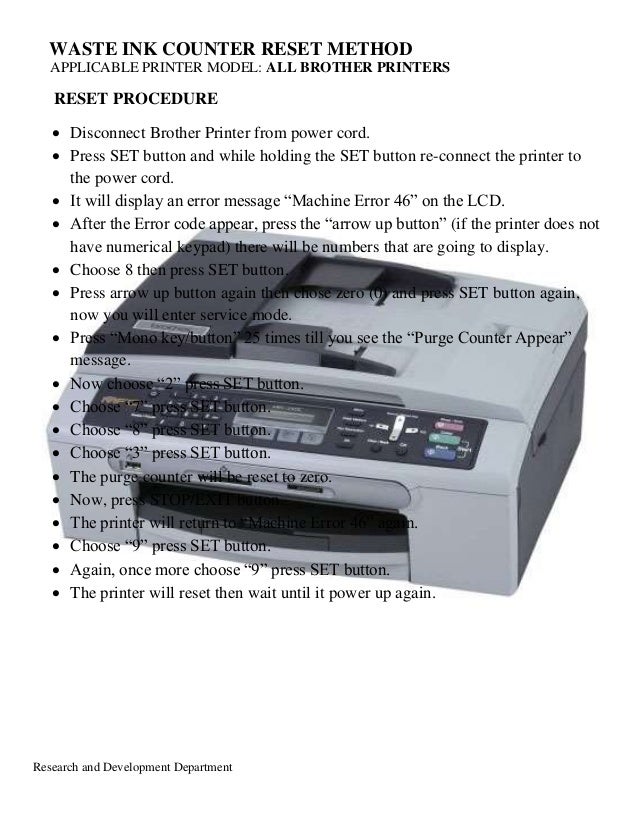
Image: www.slideshare.net
However, even the most reliable devices may encounter occasional glitches or operational issues. When this happens with your Brother label maker, resetting it to its factory settings can often resolve the problem, restoring optimal performance. In this comprehensive guide, we will explore the simple steps involved in resetting a Brother label maker, empowering you to troubleshoot and resolve common issues effectively.
Navigating the Settings Menu for a Successful Reset
Before initiating the reset process, ensure your Brother label maker is powered on and ready for use. Then, follow these steps to access the settings menu:
- Locate the “Menu” or “Settings” button on your Brother label maker. This button is typically labeled with a gear icon or the words “Menu” or “Settings.”
- Press the “Menu” or “Settings” button repeatedly until you reach the “Reset” option. The specific menu structure may vary depending on your Brother label maker model, so consult the user manual for precise instructions if necessary.
Confirming the Reset Action: A Vital Step
Once you have located the “Reset” option within the settings menu, you will be prompted to confirm your action. This confirmation step is crucial to prevent accidental or unauthorized resets. Carefully consider the following points before proceeding:
- Understand the implications: Resetting your Brother label maker will erase all custom settings, including label formats, fonts, and saved text, and restore the device to its factory default configuration.
- Back up your data: If you have created and saved customized labels or text on your Brother label maker, it is highly recommended to back them up before performing a reset. This can be done by connecting the label maker to a computer and using the appropriate software or by printing out the labels for future reference.
With these considerations in mind, select the “Yes” or “Confirm” option to proceed with the reset. Your Brother label maker will then initiate the reset process, which may take a few moments to complete. Once the reset is finished, the label maker will automatically restart, ready for use with its factory default settings.
Additional Tips and Expert Advice for Troubleshooting Label Maker Issues
While resetting your Brother label maker can often resolve common problems, it is important to note that it may not address all potential issues. For more comprehensive troubleshooting, consider the following tips and expert advice:
- Check for physical issues: Before assuming a software issue, thoroughly inspect your Brother label maker for any physical damage or obstructions. Ensure that the power cord is securely connected, the tape cassette is properly installed, and the print head is clean and free of debris.
- Update the firmware: Brother regularly releases firmware updates for its label makers, which can include bug fixes and performance enhancements. Check the Brother website to see if a firmware update is available for your model and follow the instructions to install it.
- Contact Brother support: If you have tried the troubleshooting steps outlined above and are still experiencing issues with your Brother label maker, do not hesitate to contact Brother support. Their knowledgeable representatives can provide personalized assistance and help you resolve the problem efficiently.

Image: consumerqueen.com
Frequently Asked Questions (FAQs) for Resetting Brother Label Makers
To provide further clarity and address common queries, here are answers to frequently asked questions about resetting Brother label makers:
- Q: Will resetting my Brother label maker delete my saved labels?
A: Yes, resetting your Brother label maker will erase all custom settings and saved data, including labels, fonts, and text.
- Q: How can I back up my custom labels before resetting?
A: You can back up your custom labels by connecting the label maker to a computer and using the appropriate software or by printing out the labels for future reference.
- Q: What should I do if the reset process does not resolve my issue?
A: If resetting your Brother label maker does not address the problem, check for physical issues, update the firmware, or contact Brother support for further assistance.
How To Reset Brother Label Maker
https://youtube.com/watch?v=PrCCnAAok9c
Conclusion: Empowering You with Reset Knowledge
Resetting your Brother label maker is a straightforward yet effective troubleshooting method that can resolve various common issues and restore optimal performance. By following the steps outlined in this guide, you can confidently navigate the settings menu, confirm the reset action, and utilize additional tips and expert advice to troubleshoot and resolve label maker problems efficiently.
Remember to carefully consider the implications of resetting your device and back up any important data beforehand. With the knowledge gained from this article, you are now equipped to maintain your Brother label maker in prime condition, ensuring seamless and trouble-free labeling for all your needs.
If you have any further questions or require specific guidance on resetting your Brother label maker model, please do not hesitate to reach out. We are always here to assist you in unlocking the full potential of your Brother label maker and maximizing its functionality for your labeling tasks.





:max_bytes(150000):strip_icc()/ideas-for-removing-odors-from-wood-3536463-FINAL-54b76a445dfb41acb4ba0c413bd80e80.png?w=740&resize=740,414&ssl=1)

